How to convert FLV to the MOV format
FLV or flash video files are mainly suitable for online video streaming. You would need to convert such files to MOV if you own a Mac or want to customize videos using editing software. Files in the FLV version restrict you from customizing videos using editing software. Besides, MOV is well compatible with various operating systems, so it is your best option that allows you to make the most of your file.
If you too have been searching on the internet How To Convert FLV to MOV then you have come to the right place. In this article, we have mentioned a few useful methods that you can use to convert FLV to MOV. The methods are simple and effective and you can easily convert FLV to MOV using them.
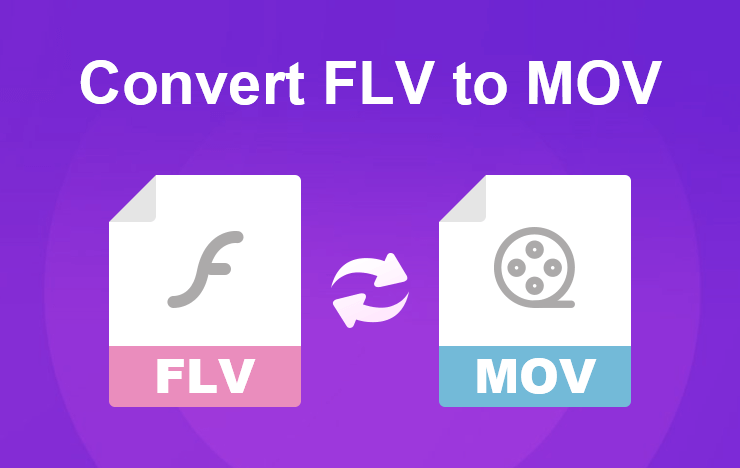
- Method 1: Convert FLV to MOV with ToolRocket Video Converter
- Method 2: Convert FLV To MOV With VLC
- Method 3: Convert FLV To MOV On CloudConvert
- FAQs about converting MPG files to MP4
- Conclusion
1 Convert FLV to MOV with ToolRocket Video Converter
When you talk about the most effective and best method to convert FLV to MOV, then ToolRocket Video Converter beats all. It is the most versatile free video converter software that allows you to easily convert your videos into multimedia formats and in high-quality such as HD 1080p, 4k UHD for free.
ToolRocket Video Converter is not just an ordinary video converter, but it also allows you to optimize your video. Here are the steps that you need to follow to convert your FLV to MOV.
Step 1: Download the freeware on your PC
Click on the download button below to install the software on your computer. After that, launch it.
Step 2: Add the FLV file
ToolRocket Video Converter interface is easy to navigate. Select “Converter”. To import your video files into the program, click “Add files” or “Add folder”. You can also drag files directly to the interface from your computer or click on the middle of the interface where the “Add” symbol is showing. The added file will be displayed in a file list.
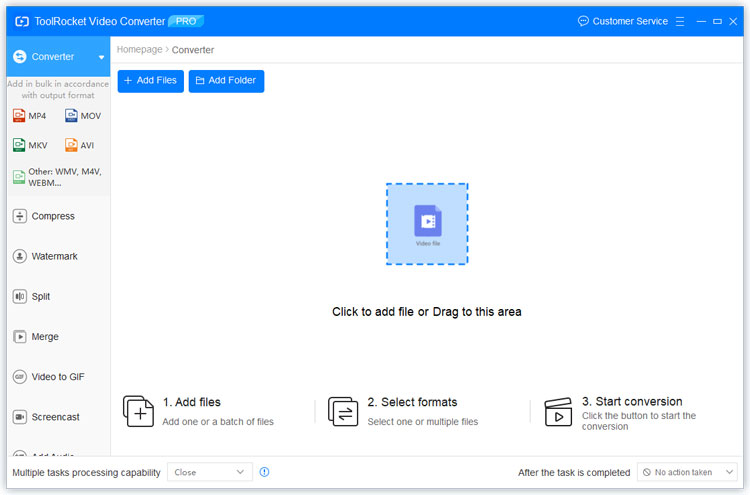
Step 3: Select MOV as output format
Open the drop-down list of output format and select “MOV” as the output format.
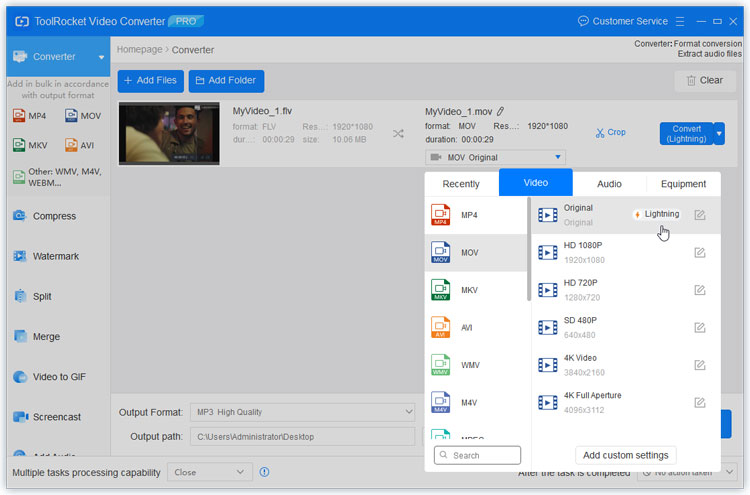
Step 4: Set Output Directory
Next, you have to set the output directory for your MOV file and then click on “Convert All” at the right bottom corner. It will take a few minutes to convert your FLV to MOV depending on the size of your file.
2 Convert FLV To MOV With VLC
VLC Media Player is another tool that you can use to convert FLV to MOV. Here are the steps that you need to follow
Step 1: Download or run VLC
Open VLC Media Player, then click on “Media” on the top left corner. From the drop-down list, click on “Convert/Stream”/.
Step 2: Add FLV file
In the pop-up window of “Convert/Stream..”, select “Open Media” to add the FLV file that you want to convert to MOV.
Step 3: Choose MOV as the output format
From the “Choose Profile” tab select the format “MOV”, once you have added the FLV video that you want to convert.
Step 4: Select destination and file name
Click on the “Save As File” option, select the folder where you want the video to be saved and name your file and click “Save”. Now to start the conversion, finally, click on “Save” from the window of “Convert/Stream..”. Your file will start to convert from FLV to MOV.
3 Method 3: Convert FLV To MOV On CloudConvert
Continuing with the theme of versatility, here is another useful method to convert FLV to MOV. This method is suitable for individuals who are looking for an online solution to convert their FLV file to MOV. CloudConvert is one of the most efficient online tools that help you convert your file to multimedia formats. Here are the steps that you need to follow.
Step 1: Open CloudConvert’s Official Website
Visit the official website here cloudconvert.com.
Step 2: Select File
On the default interface, you will see the “Select File” option in red, click on it, and select the FLV file that you want to convert to MOV. It also gives you the option to export your file from the cloud storage in the drop-down list.
Step 3: Select Format
Once you have added the file, it’s time to select the output format. Make sure that you set the right format. In the first box of “Convert” you will select the format of your file and in the “to” box you will select the format in which you want to convert the file.
Step 4: Start converting from FLV to MOV
Once all the parameters are set, click on “Start” to begin your file conversion from FLV to MOV.
4 FAQs about converting MP4 to M4A
Question 1: Is FLV better than MP4?
The same video and audio codecs can be present for both FLV and MP4 files. In this respect, it should always be easier to support MP4 than for FLV files. While standard video desktop players can accommodate most files and codecs, devices such as cell phones and DLNA streaming servers can support MP4 files only.
Question 2: What program opens FLV files?
To open FLV files, File View Lite is one of the free programs that you can use.
Question 3: How do I convert FLV to MOV on Mac?
You can use ToolRocket Video Converter to convert FLV to MOV on Mac. As mentioned, it is a versatile software and it is compatible with both MAC and Windows operating systems, hence you will have no problem converting your FLV file to MOV using it.
5Conclusion
Having said that, the guide on “How to convert FLV to MOV” ends here. We hope that you have got the information you needed and the above mentioned methods were helpful for you. You can use any of the above methods to convert your FLV file to MOV. However, if you are looking for a versatile option then you should go with ToolRocket Video Converter as it has a lot of exciting features to offer in addition to multimedia format conversion.
