How To Convert MOV to GIF
MOV files are especially found on Mac systems, and if you’re looking to use these files on other systems, you might find this a tricky job. One of the simple and most straightforward ways to access all these files across different systems is to convert MOV to GIF.
By converting it, you’ll be able to access all these files in other systems without any trouble. There are several online and offline tools to convert MOV to GIF. But in this blog, I will show you how you can easily convert with the three best converter tools.
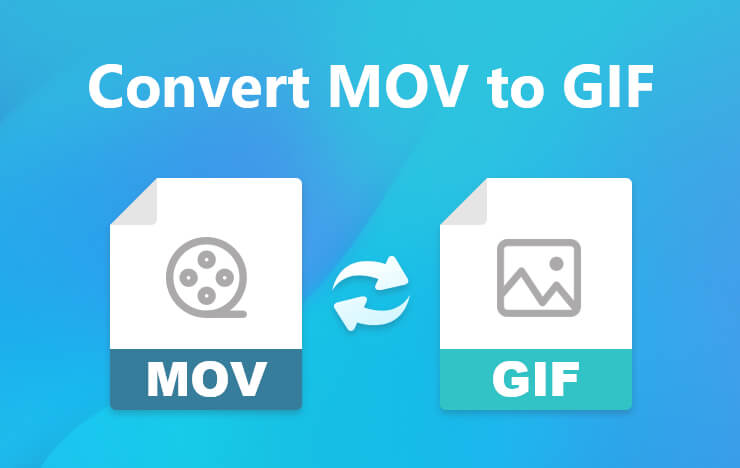
How To Change MOV to GIF?
You can convert MOV to GIF easily with these three below-given methods. So let us have a look at these methods and how these tools can help you to make your converting simple.
Method 1: Convert MOV to GIF with ToolRocket Video Converter
ToolRocket Video Converter is a versatile video converter that lets you convert into various multimedia formats. This online video converter will help you to solve all your converting problems by delivering 100% lossless quality.
Not only you can convert your video but also you can enhance your video quickly by using its excellent and interesting features.
Why Trust ToolRocket Video Converter
This free video converter will make your converting life easier. With this converter, you will be able to convert into multiple formats within minutes.
Here are 8 interesting things about ToolRocket video converter that will make you believe, why it is the best and most supported video converter freeware.
√ It helps you to convert between various multimedia formats.
√ Allows you to quickly convert your video or audio with ease.
√ You can use this video converter to change your video files into compatible software.
√ You can even convert your video into a GIF and save it on your computer.
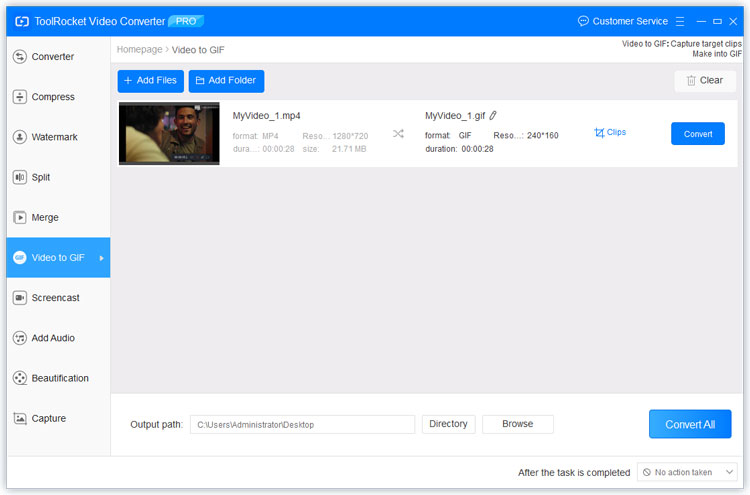
√ You can compress your videos as needed with its practical and video editing tools.
√ This free video converter helps you to compress and capture your videos.
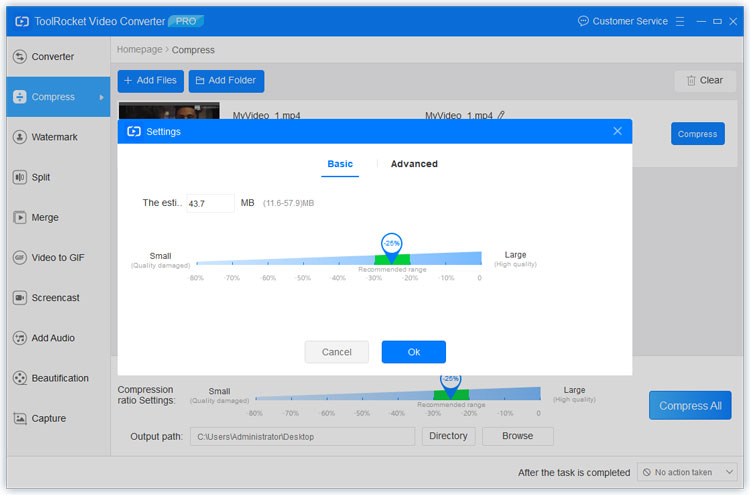
√ You can convert your video in 14 multiple formats that are available in ToolRocket video converter.
√ It helps you to convert every video, audio and even optimize it to your liking.
After knowing interesting facts about this versatile converter, here are the simple steps to change MOV to GIF with this video converter
Step 1: Firstly, click the following button to download ToolRocket video converter. After downloading, follow the instructions and click on Install.
Step 2: Once installed , click on the converter and open it. Navigate to “Video to GIF” option.
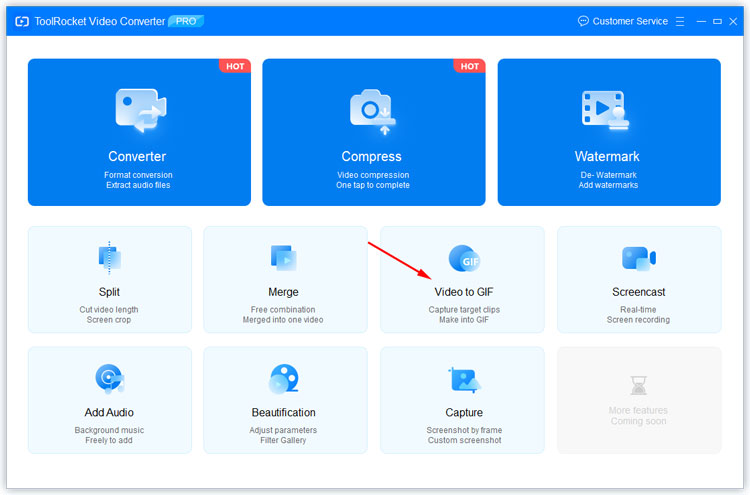
Step 3: Click “Add Files” to upload your MOV file.
Step 4: Click the “Browse” button to set the output path.
Step 5: Finally, click “Convert All” to save and export the GIF file on your PC.
Method 2: Convert MOV to GIF with CloudConvert
CloudConvert is an online tool that was founded in 2012 and now it is trusted and recommended by several users. It lets you convert all your audio files online and supports all formats like: audio, video, document, ebook, archive, image, spreadsheet, presentation formats.
CloudConvert is an online tool that was founded in 2012 and now it is trusted and recommended by several users. It lets you convert all your audio files online and supports all formats like: audio, video, document, ebook, archive, image, spreadsheet, presentation formats.
Step 1: Click here to open CloudConvert online video to GIF converter.
Step 2: Select your desired MOV file or drag and drop your file.
Step 3: If you want to make any changes to your video, then you can do it easily by:
√ Changing your Aspect Ratio, Video Codec, Resolution from the video option.
√ Changing your Volume, Audio Bitrate, Audio Codec from the audio option.
√ However, you can also trim your video from start to end.
Step 4: Wait for the file to upload. Once uploaded, click on Convert.
Step 5: Lastly, your MOV file will be converted to GIF without any trouble.
Method 3: Convert MOV to GIF with Photoshop
Photoshop is a professional picture editing software on Windows or Mac. It is paid and not so user-friendly for beginners. But if you have installed it on your computer, you can try it as follows.
Step 1: Open your Photoshop. On the top of the window, click on File tab.
Step 2: Navigate to Import section and select Video Frames to Layers option”.
Step 3: Select your video file and from the menu click “Open”.
Note: Make sure to tick the “Make Frame Animation before proceeding ahead.
Step 4: You can also select a specified range of your video and import every 2nd, 3rd and 4th range.
Step 5: When you’re done, click OK.
Now the last thing is to output/save animated GIF from the generated frames.
Step 1: Go to File menu > Export option > “select Save for Web (Legacy) in newer versions.
Step 2: From the preset menu, select one of the GIF options or in the dropdown list select the GIF option under preset and adjust the options based on your needs.
Step 3: Click on “save option” and name your file.
Step 4: Lastly, your MOV file will be converted into animated GIF with Photoshop.
Conclusion
All these methods will help you to convert your MOV file into an animated GIF. So if you’re looking to convert, try these methods to convert your file successfully without any trouble.
