3 Ways to Add Music/Background Music to Video
With the recent advancements in videography, videos have become common to express yourself or capture your special moments. Content creating, vlogging, tutorials for fashion, beauty, lifestyle, etc., have become a rising trend. That makes you want to wish your friend on their birthday through a video too, or film yourself doing your makeup, or create a video diary of your trip abroad. Either way, you need to learn some necessary video editing skills. And like always, we are here to help with two simple and easy ways to add music to video.

- Add music to video with VidClipper Video Editor
- Add music to video with ToolRocket Video Converter
- Add music to video with Qshot
- FAQ for adding music to video
1Add music to video with VidClipper Video Editor
The VidClipper Video Editor is the perfect video editing software for beginners and experts. Its controls are easily understandable, making it simple to use for first-timers, and the various features it consists of making it the perfect app for experts. This editor is not just an app to add music to the video; it comes with 200+ animations, 60+ filters, 300+ transitions, and 70+ overlay effects.
Are you editing a promotional video? No issues, the hues, and transitions present in the app make your product insanely appealing to the audience. Do you plan on making a marketing video for your brand? The numerous animations, overlay effects, and video editing tools save your time and give you a blockbuster movie sequence.
Slow-motion effects and freeze frame close-up features help you highlight your video’s essential points. So, you can make an educational or business strategy discussion video too. In every way and for every type of work, content, and platform, this software is the perfect choice to satisfy and fulfil your needs and desire for an eye-appealing video.
Now let’s look at the necessary steps you need to follow to add music to your video and make it stand out.
Step 1: Download the software on your laptop from Here. When it finishes downloading, open it up, select your desired language and let it install. As it finishes installing, the app will open itself.
Step 2: The app will show you the available aspect ratios for your video. Select the best suited for you from there. Your professional workspace for editing your video will pop up on your screen.
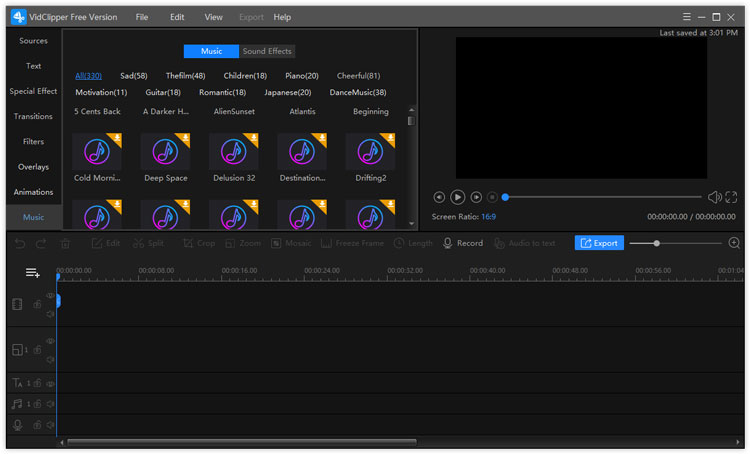
Step 3: In the left half of your screen, you will see the import button. You will see a plus sign in a box in the left half, which will say ‘Drag to Import/ click to import media.’ You can use either option to import your video and the music file into the software. If you haven’t selected an audio file, don’t worry! VidClipper has a song library with over 600+ songs, and you can choose any of them!
Step 4: Drag your files to the timeline in the bottom half of your screen. Adjust your video and audio by holding and dragging as you like. You can use the other features to make your video more appealing.
Step 5: When you are done, click the blue ‘Export’ button in the right half of the screen. Name your video, select the folder you want to export it to, select the quality and the format, and export.
Voila, in these five simple steps, you will have yourself a video with your favorite audio track!
2Add music to video with ToolRocket Video Converter
ToolRocket Video Converter is not only a video converter for the Windows system but also supports users to edit videos. You can use ToolRocket Video Converter to add music to video.
Step 1: Download and install ToolRocket Video Converter on your computer.
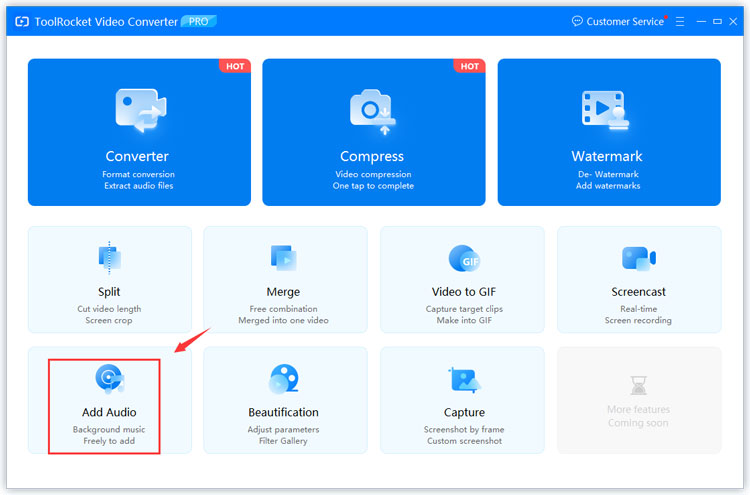
Step 2: Click “Add Audio” on the homepage.
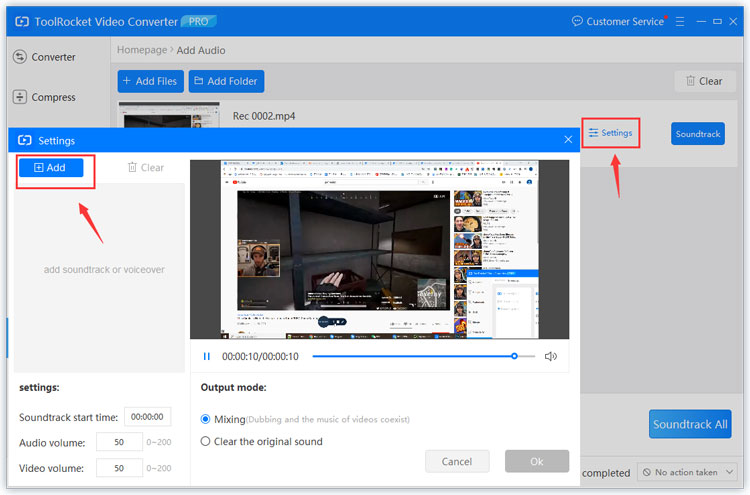
Step 3: Add the video that needs to add music, and then click the “Settings” button to add music. Customize the volume and music time, and then click “OK” to generate a new video.
3Add music to video with Qshot
Another basic application to use when you need to add music to your videos is Qshot. It is available on Android and IOS. Therefore, it is the solution to your question of how to add music to Instagram Video.
Qshot on iOS and Android:
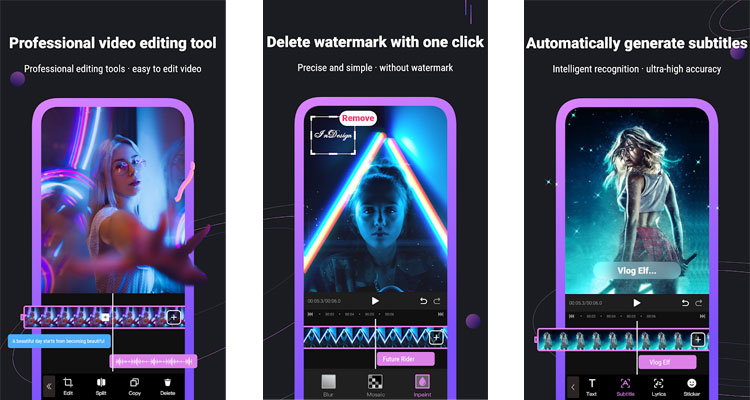
Step 1: Download the app through the App Store or your Google Play store. Open it up.
Step 2: There will be a pink ‘Edit’ button in the top left of your screen. Click it to select the video to which you want to add music.
Step 3: The app will display the video in front of you with many tools you can use at the bottom of the screen. From there, select the ‘audio’ option, which a speaker symbol will represent.
Step 4: You will have multiple voiceover options, sound effects, etc., displayed in the bar. Select either the ‘local music’ option or the ‘multi music’ option. Either way, the app will display the same opportunities for adding music. You can select to add local music saved on your IOS device, or you can choose to add network music from the app’s playlist.
Step 5: After you are done, export the video by choosing your desired quality, and the app will save it in your Photos.
With five easy-to-follow steps, how to add music to a video on iPhone and Android is now not much of a time-consuming process and just a few clicks here and there on Qshot and VidClipper before you have your desired video!
4 FAQ for adding music to video
1. What Operating Systems support VidClipper?
VidClipper is ToolRocket’s latest advanced video editing software, which is supported by Windows 7, 8 and 10.
2. What video, audio, and image formats does VidClipper support?
For video, VidClipper supports all standard formats, including MP4, AVI, WMV, MKV, MOV, FLV, etc. In audio, MP3, MP2, WMA, M4A, AAC, WAV, OGG is all supported by the software. The commonly used BMP, JPG, JPEG, PNG, GIF, and TIFF are all workable with the application for images.
3. What aspect ratio should I use?
The primary and widely used aspect ratios are 9:16, 16:9, 4:3, 3:4, and 1:1. 9:16 is for a vertical phone screen, 16:9 is the standard screen ratio, 4:3 is the traditional TV screen ratio, and 3:4 and 1:1 are for Instagram videos.
4. What are some other uncommon features of VidClipper?
VidClipper has a diverse range of intros you can select. It has a music library containing all sorts of trending songs, so you don’t have to worry about downloading them. Other than that, it also lets you add subtitles, stickers, and gifs to your videos.
