How to Record YouTube Videos with Capture Screen Recorder?
Capture Screen Recorder is a universal software for recording or capturing videos or photos on your PC. It is an absolutely free software that allows the user to download or save their videos in their choice of video quality, for example, HD SD or the original video quality. It also gives them the option of synchronizing sound.
At the same time, it recovers videos and adjusts recording areas. This means that if they want to select the entire screen or if they want to customize it by selecting only a section of the whole screen. The user has no time limit, so you can record whenever you want, wherever you want, just by a click office single button. We’re here to answer your “how to record YouTube videos” questions.
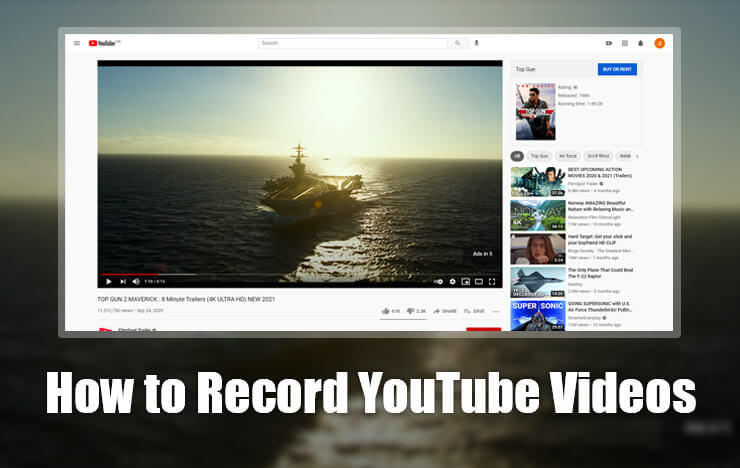
- Part 1: Record YouTube videos on Windows
- Part 2: Record YouTube videos on Mac
- Part 3: Record YouTube videos on the phone
- Part 4: Frequently Asked Questions
1Record YouTube videos on Windows
Capture Screen Recorder gives the users the freedom to do multiple recording modes, for example, tutorials, game live streams, or even videos from any website. Users can even save their videos in various output formats to play them on any video player. Those formats include MP4 AVI and FLV. Here’s how to record YouTube videos on PC.
Before starting the recording, you can select these output formats and the quality of the video you want to be captured. Another benefit of using this helpful software is that you can at that the video by adding any form of lines arrows farms text. They will be recorded simultaneously in your recording. This can be used by teachers, students, and trainers too. To download this fantastic product, see the steps below:
Step 1: First of all, download the Capture Screen Recorder pro from the download link here.
Step 2: Wait for it to download completely. Then, install the executable file by clicking on it.
Step 3: A pop-up screen of the application should show up, containing all the configurable options, including the quality selection, microphone access, edits, and hotkeys.
Step 4: Select all your desired options and click the REC button.
Step 5: After a countdown of three seconds, the recording should start automatically.
Step 6: Do YouTube and search for your desired video, put the video of the expected quality on YouTube.
Step 7: Relax or do something else because the software is doing everything else.
Step 8: After the video has ended, you have finished recording. So, go back to the application and click on the stop button.
Step 9: The video should be available in the recordings tab.
If you want to know more, visit the product page by clicking here.
2Record YouTube videos on Mac
This unique product isn’t limited to windows. It’s also available on Mac too. So if you’re searching how to record YouTube videos or how to record YouTube videos on PC, or how to record YouTube videos on Mac, you have come to the right place. Downloading and using this software is as simple as it can get. Still, it’s easy to use and has user-friendly functionalities such as the screen drawing tools, floating frames, mouse movement recorders, and the hotkeys settings. These can start recording with just a click of a single button. The application makes it a child’s play to record any video. If you’re learning how to record gaming videos for YouTube, see these steps below:
Step 1: To download the software, click this link.
Step 2: After the downloaded, install the DMG file. By clicking on it, the application window should pop up on the screen.
Step 3: Select your desired options for the video recording; for example, the video quality microphone access edits annotations, frame rates, video output quality, or format.
Step 4: Click the REC button, go to the YouTube video and relax.
Step 5: The recorded video should pop up in the recording tab after it has been stopped and completed.
3Record YouTube videos on the phone
Downloading YouTube videos on an iPhone can sometimes be a hassle if you don’t have it cracked or jailbroken. However, we’re going to show you how to record YouTube videos on iPhone and Android easily and for free:
Step 1: Download the RecorderPro on an iPhone or an Android.
Step 2: After it has downloaded, click on the record now button after selecting your desired options in the screen center.
Step 3: Select the YouTube video that you want to be captured and set your phone aside. The video is being recorded.
Step 4: After the video has ended, finish the recording and go to the application’s video library section.
Step 5: Go to your application’s recording section to access the downloaded video and enjoy it with an absolutely zero-time limit for free.
To download this app on an Android device, click here and click here if you are using an IOS device.
4Frequently Asked Questions
1. Is the RecorderPro on the phone free of cost?
Most of the significant features are free of charge, but if you want to go up and beyond, for example, selecting the 60 FPS, the 1080P recording, or using an external camera, you must buy their premium version.
2. Can I remove the watermark on these tools?
The Windows and Mac software are free of cost, and you don’t need to make any payment to unlock any kind of special features. When it comes to the phones such as iPhone and Android, most of the critical functionality’s are already available by the developers. However, to activate some premium functions such as recording at 1080P video quality, changing the FPS from 30 to 60, and removing the watermark, you will have to pay for the premium version. It costs $7.00 a month or $40 a year.
3. Why do I need this video recorder?
This video recorder isn’t limited to downloading YouTube videos or just standard streams; however, it allows you to add it by adding line forms titles texts that make it great for teachers and trainers. It also gives you the option for streaming live, making it a suitable app for gamers, and the plethora of editing options makes it perfect for businesses.
