How to Record FaceTime Video Calls on Mac & iPhone
In this guide, we are going to see how you can record FaceTime videos. You can easily how to record FaceTime videos on your iPhone. We will see some of the apps to record FaceTime videos. You can surely use any of them to get a high-quality video of your call. The guide is not just limited to FaceTime, we will also see how you can record FaceTime video calls n iPad and record FaceTime video calls on Mac.
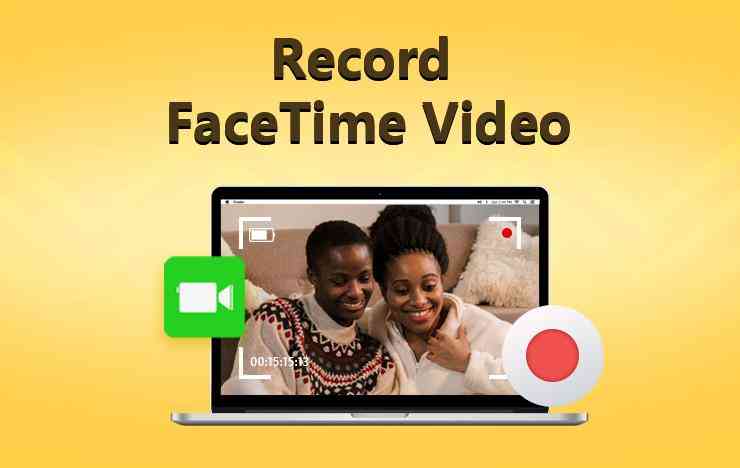
- Part 1: Record FaceTime video on Mac with Capture Screen Recorder
- Part 2: Record FaceTime video on your iPhone/iPad
- Part 3: Record and download Bilibili videos on smartphone
- Part 4: Final Words
- Part 5: FAQs
1Record FaceTime video on Mac with Capture Screen Recorder
We will first begin with a small tutorial on how you can record FaceTime video call on Mac. For that, we are going to use using a software. The software is by ToolRocket. The name of the software is Capture Screen Recorder and is available on Mac. You can easily start using the software after downloading it. ToolRocket has various video-related tools that you can use to edit your videos or convert them.
Coming to the point, to record Facetime video calls on Mac, we are going to be using a screen recording. A screen recorder will record the entire screen. You can surely get the video call from the person when you are recording the screen. As there is no direct option using which you can record the call, we will have to use this method. You can surely do various settings where you can only record a particular screen. In the same way, you can also crop the video after you have recorded the screen. Both of them work very well and you can go with the thing that you love the most.
Now, we will see the steps to do the same tutorial. In this way, you will have a clear idea of how to record FaceTime video on Mac with a capture screen recorder.
Step 1: Get the Tools Ready
Your first step is to get things ready. For that, you can simply install the software first. After you install the software, you can open it and keep it ready. In the same way, you also need to have FaceTime ready. You can log in and keep the things ready. This is the step where we will just do the preparation.
Step 2: Turn on the Recording
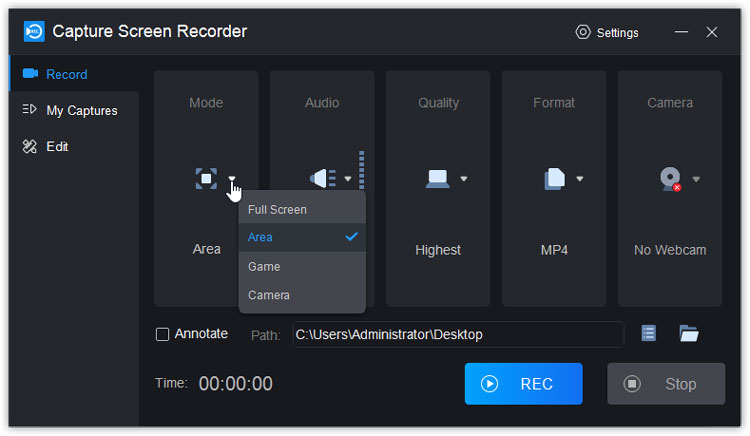
When you open the software, you will see an option to capture the recording. You can simply click on it and it will start to capture the video. It will record the complete screen. Now, if you don’t want to record a complete video, you can simply select the dimensions and record a particular part of the video. For example, you can keep FaceTime open and only record the exact screen.
You can do the rest of the settings where you can select the configuration. Don’t record the camera because you are already doing this when you turn on FaceTime. You just need to record the screen. There are many settings that you can do which are not just limited to screen resolution. You can surely do them all and then continue. Alternatively, you can keep them as it is.
Step 3: Start the call
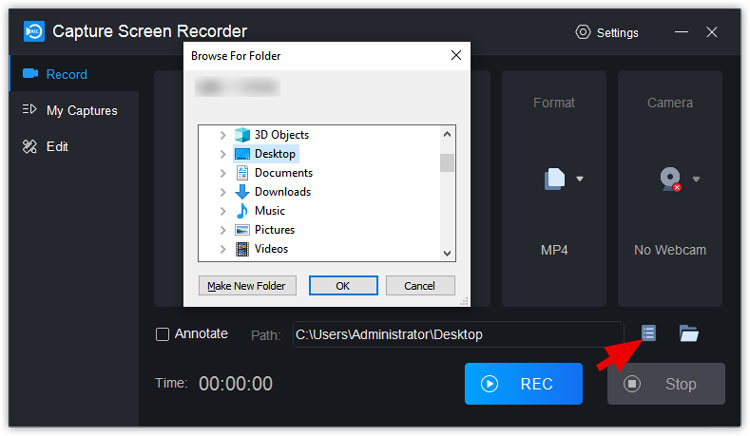
Now, you can simply turn on the video call and you are all set. We suggest you first try the video call to see if everything is as planned. You can simply turn on the video call and see if everything is as you want. When you turn off the video call, you can open the capture screen recorder and then hit the stop button. In this way, the recording will be stopped. You can also use the shortcut to do so.
This should be done at your convenience. You will then see the file directly on the screen. You can surely configure the output folder too. You can check the file and if everything is fine, you are all set to go. You can then start recording the original video call that you want to record.
2Record FaceTime video on your iPhone/iPad
We will see how you can record FaceTime video on iPhone. You can use the same method to record FaceTime video calls on an iPad. For that, we will use a simple app that will help you to do it.
You can surely use the app using which you can record the video. Here are the steps you can record to call.
• For that, we will first download the RecorderPro app.
• You can use RecorderPro to capture your screen.
• Once you start the recording, it will start recording the complete screen.
• You can easily do start the recording with one click.
• thereafter, you can simply open your FaceTime app.
• You can simply have the video call.
• It will then record FaceTime video on iPhone. Like we mentioned before, you can also use the same technique to record FaceTime video call on an iPad.
3Final Words
To conclude, this is how you can record FaceTime video on iPhone and record FaceTime video call on Mac. You can simply use the ToolRocket Capture Screen Recorder if you are using Mac. In the same way, you can use RecorderPro if you want to do the same thing on iPad and iPhone.
4FAQs
1. Is it possible to record FaceTime on iPhone?
You can surely use the RecorderPro app to record Facetime video on iPhone. This will start recording the complete video and you will get the recorder file.
2. Can I record FaceTime video calls on Mac?
To record FaceTime video calls on Mac, you can surely use ToolRocket Capture Screen Recorder. There are various options to configure it.
3. Which is the best software to record screens with voice?
You can use the ToolRocket Capture Screen Recorder. This will also allow you to record FaceTime video calls.
4. Do I need to Jailbreak my iPhone to record Facetime video calls?
No, you can directly do it without Jailbreak. You can use RecorderPro.
