How To Record Skype Calls on Windows, Mac, Android, iOS
Recording your Skype calls is an ideal alternative if you often struggle with quick note-taking. To make recording your Skype meetings easier for you, we have a really outstanding tool that will effectively assist you in recording your Skype calls. Capture Screen Recorder is one of the easiest ways to record your Skype video meetings on Windows and Mac.
Moreover, if you want to record your Skype meetings on your Android or iOS device, then we have an excellent app for that as well. RecorderPro is the best app to record your Skype calls or meetings on Android and iOS devices.
In this article, we will provide you with all the information about these tools and step by step guide to their operation. Let’s get started.
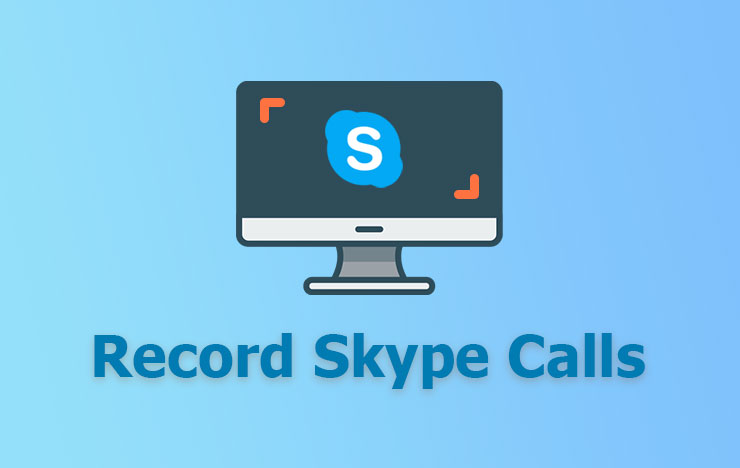
1 What is Capture Screen Recorder
Before we start with step by step on how to use Capture Screen Recorder, let’s first take a look at a few of its outstanding functions. These functions will give you an idea about this tool and then you can head to the guide to learn how to use it.
1. Multiple Screen Recording Mode
It is a multifunctional Screen Recorder freeware that not only helps you in recording Skype calls but also supports live streaming, game capture, training video recording, etc.
2. Synchronized Video and Sound
It prevents any recording effect and provides you with synchronized sound and picture recording. Hence, you don’t need to worry about inconsistent sound or video quality.
3. Support Several Formats
It supports several output formats such as MP4, AVI, and FLV. Before you start video recording, you can set your desired output format so that it is easy for you to open your file on any video player.
4. Useful Widgets
It has plenty of useful widgets to offer to you that will be really helpful for you while recording a video. The widgets include Hotkeys, Brush Tools, Mouse Pointer, Floating Window, etc.
Brush Tools is the best one that lets you add lines, arrows, text, forms, to the screen while recording and it will be recorded simultaneously. Hence, if you want to highlight key points, it will be very useful.
2 Settings for recording Skype Calls on Windows/Mac
Whether you are a Windows user or Mac user, Capture Screen Recorder is compatible with both. Below we have mentioned steps that will help you know how to use this tool and record Skype calls on a Windows or Mac. Now you have to download this freeware on your computer.
The most important thing to do once you have downloaded the tool is to set the settings before you even start video recording your Skype calls or meetings.
1. Open Capture Screen Recorder. On the top right corner, you will see the settings button, click on it. A new window will open and will be on the “General” by default. Here you can select several options such as “Minimize to tray after the recording begins” or “Show countdown timer before recording”. Besides, you can adjust the settings of your cursor and activate/deactivate the annotate.
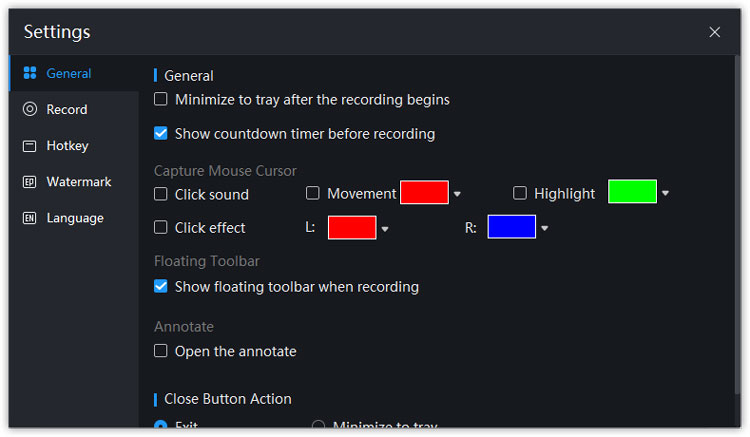
2. Click the close button once all actions are set. On the same window, click the “Record” under “General” to set the setting of your recording. Here you can set the video quality, format and the location where you want the video to be saved.
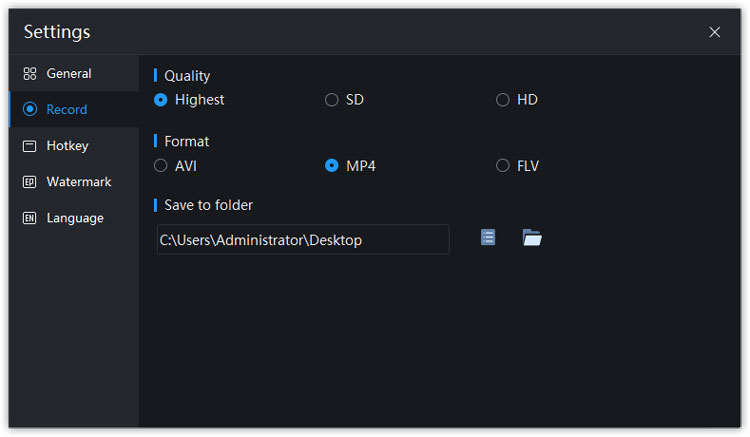
3. Next, click on Hotkey. Here you can set shortcut keys to Start/Stop Or Pause videos and Enable/Disable annotate. It will make it even easier for you to record your Skype calls.
4. Lastly, You have two options left “Watermark” and “Language”. In “Watermark” you can decide whether you want to disable the watermark on your videos or you can select “Image Watermark” and “Text WaterMark” if you want to show it.
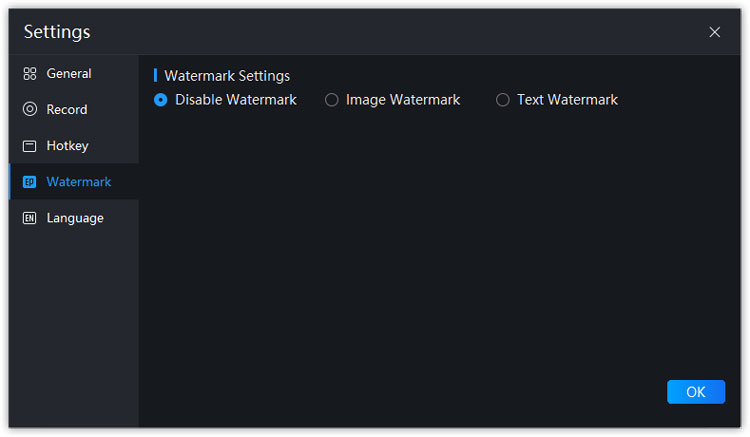
3 How to start recording Skype video conference
Once you are done with settings, it’s time to set the settings on the record tab. On the “Record” tab you will be able to see options such as “Mode”, “Audio”, “Quality”, “Format” and “Camera”.
You would have already set “Quality” and “Format” by following the above mentioned steps. For other settings, follow these steps.
Step 1: In the drop-down list of “Mode”, you are provided with four options that allow you to record video in full screen, selected area, game, and camera. You can mark the area adjusted to the Skype video window.
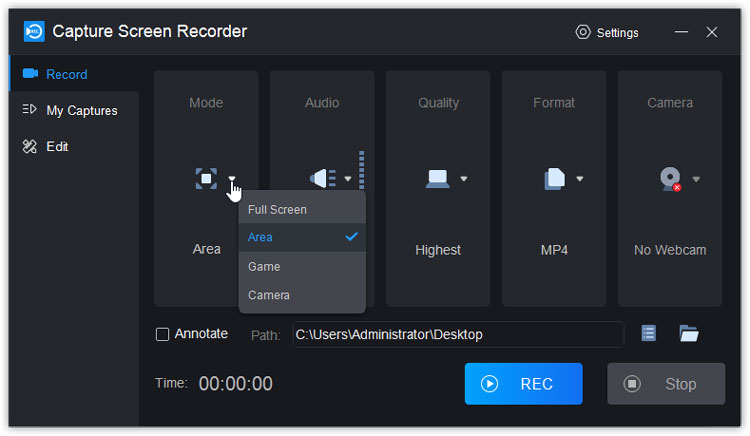
Step 2: In the “Audio” section, you can define the source of audio when you want to record videos with audio. You can select “System sounds and microphone” to record your and your partner’s voice.
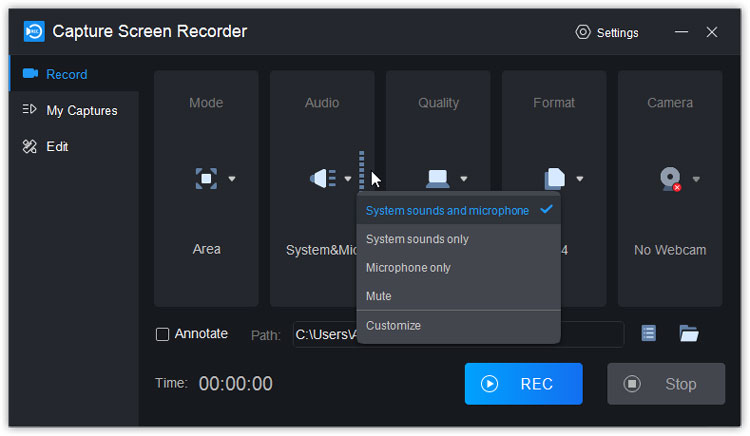
Step 3: Next, set the quality and format of the video if you have not yet.
Step 4: Then click the “REC” button and mark the frame to start recording Skype video call. When finishing, click “Stop”, and the video recording will be saved to “My Captures” and on your hard drive.
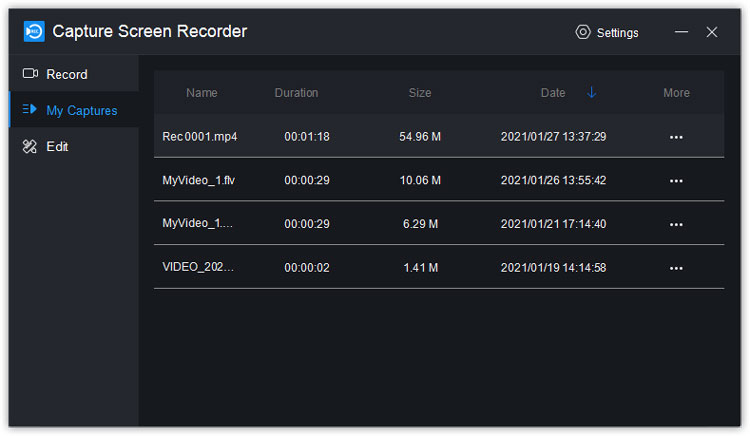
Note:
In the “Edit” tab, you can also edit your Skype meeting or call the way you like. Click the “Export File” button to save the video on your computer once you are done editing.
If you have a Mac computer, please download the macOS version by opening the link: https://tj2.sjhfrj.com/software/113.
4 Record Skype Calls on Android and iOS
If you want to record your Skype meetings on android and iOS, then we have a solution for it as well. RecorderPro – Screen Recorder is the best app to record Skype calls on your android or iOS device.
It offers your one of the easiest and convenient ways to record your Skype calls. Here I will take the iOS version as example, please follow these steps to start recording.
Step 1: Go to App Store and install this Skype video recorder app on your iPhone.
Step 2: Tap on the “Audio” option where you can select whether you want to turn On/Off the audio.
Step 3: Then, tap “FHD Mode” to select the video quality.
Step 4: Once you are done with setting your desired parameters, simply press the “Record” button to start recording.
If you want the Android version, please find it in Google Play.
5Conclusion
It’s very convenient to record Skype calls and save it. If necessary, you can use it to take down notes. Recording in a high video and audio quality is extremely important. The PC software ToolRocket Capture Screen Recorder and the app RecorderPro are all such tools which enables you to record high-quality HD/SD videos and save in multiple formats. For optimizing the video effect, you can also upload the recording to a video converter to convert it to compatible format or edit it as you like.
