How To Convert 3GP videos To MP4 Format
If you have 3GP videos to be converted into MP4 format and don’t know how to do it, then we have got you covered. In this article, we will provide you with the best tool and a few methods to convert your 3GP videos to MP4.
We have mentioned three methods to assist you to convert 3GP videos to MP4, and a step-by-step guide will make it even easier for you. Hence, if one method does not work, you still have two other methods. Make sure that you read the guide carefully so that you don’t miss any important info. The methods are as follow:
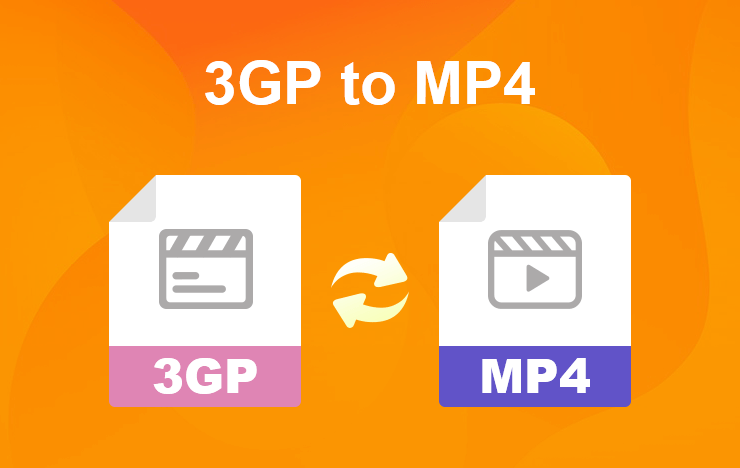
- Method 1: Convert 3GP to MP4 with ToolRocket Video Converter
- Method 2: Convert 3GP To MP4 Using VLC
- Method 3: Convert 3GP To MP4 With PDF2 Everything
- Conclusion
1 Convert 3GP to MP4 with ToolRocket Video Converter
ToolRocket Video Converter is one of the most advanced and versatile video converters that makes it easier for you to convert your videos into various multimedia formats such as MP4, MOV, MKV, WMV, M4V, AVI, VOB.
It is compatible with all sorts of devices, so you can comfortably import your videos from devices like iPhone, iPad, Samsung, Sony, Xiaomi, Sony, One Plus, etc. Another attractive feature of this video converter is that it supports 4k, UHD, and 1080p HD Videos. It is jam-packed with a lot of exciting features and you can enjoy all these features for free.
Click the button below to download the free Windows version.
Now as you have pretty much all the info about the tool, here are the steps that you need to follow to convert 3GP videos to MP4 format.
Step 1: Download and Run Software
Once the software is downloaded, run it on your computer and click on “Converter” to use the video converter feature.
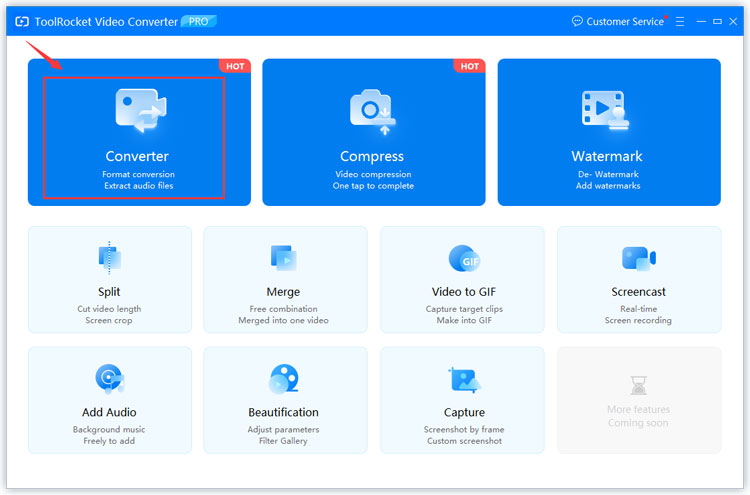
Step 2: Add 3GP Files
To import your video files into the program, click “Add files” or “Add folder”. You can also drag files directly to the interface from your computer or click on the middle of the interface where the “Add” symbol is showing. The added file will be displayed in a file list.
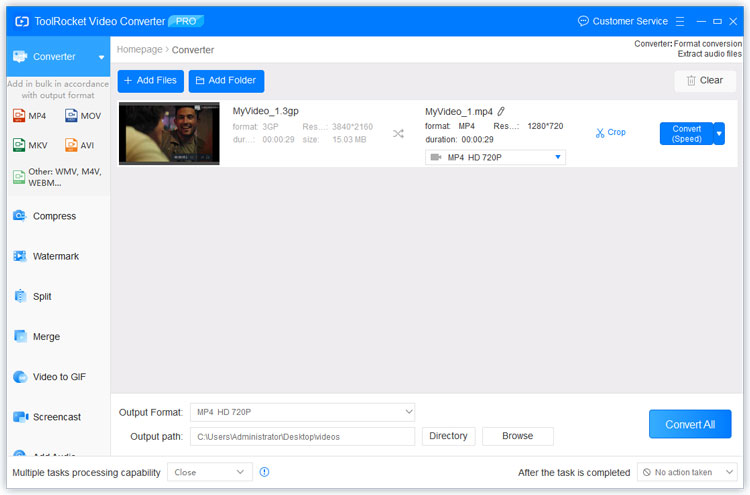
Step 3: Select MP4 as Output Format
Click the drop-down list of output formats and select the MP4 format to convert your 3GP video into MP4. Besides, you can set Audio and Video quality here. You can easily choose a HD 1080p or 4K UHD MP4 profile, as ToolRocket Video Converter is also a 4K video converter.
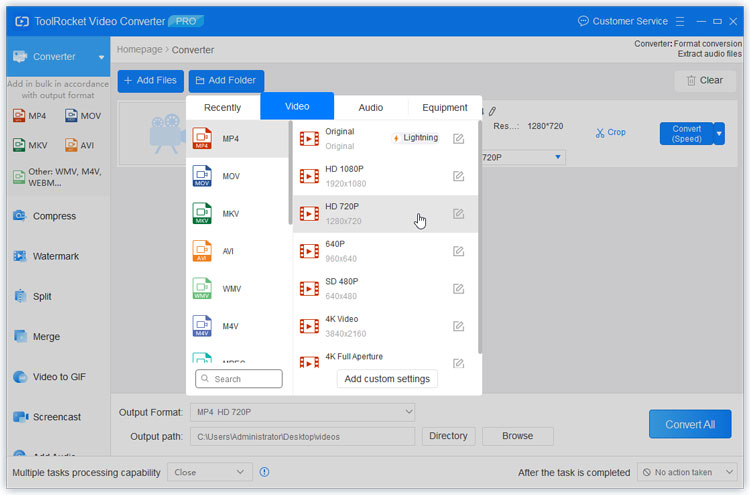
Step 4: Set The Conversion Mode
On the same interface, you will see a “Convert (Speed)” button on the right side. Click on it. You will have two options to choose from “Speedy” and “Original”. The recommended option for you is “Speedy” as it offers you a high-speed video conversion. Or if you want a non-compressed video conversion, select “Original”.
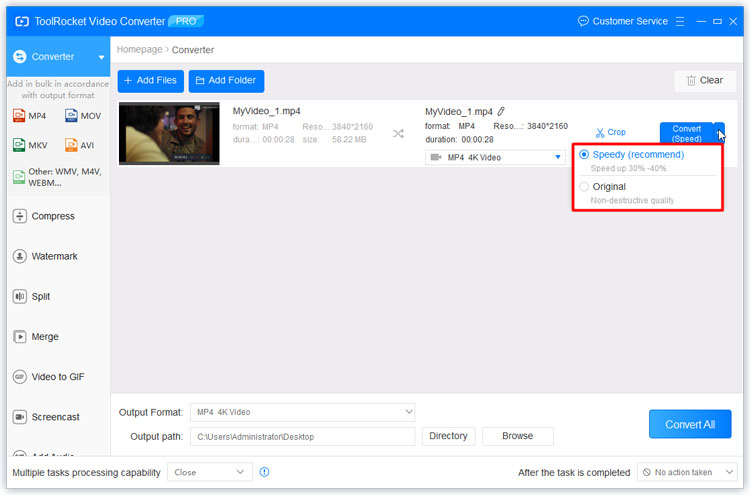
Step 5: Multiple Tasks Feature
Multiple Tasks is a very useful feature of ToolRocket Video Converter. You can find this option at the bottom of the software. In the drop-down list, you can choose among three options “Close”, “3 Processing”, and “5 Processing”. The “Close” option converts videos one after one and if you choose “3 Processing” or “5 Processing”, 3 or 5 files will be converted simultaneously.
Step 6: Action After Conversion
In this step, you can decide what the software will do once the conversion is completed. In the drop-down list, you will have these options “No action”, “Close the software”, “Shut down the computer”, or “Sleep”.
Step 7: Convert the 3GP file to MP4
Click on the “Convert All” button to start converting your 3GP video to MP4 format. However, make sure that you have set the output path before conversion is started.
2 Convert 3GP To MP4 Using VLC
The second method we have for you is using VLC to convert your 3GP file to MP4. Follow these steps:
Step 1: Open VLC
Run VLC and on the top left corner, select “Media”. From the drop-down list, click on “Convert/Save”.
Step 2: Add File
Click on the “Add” button in the open-media dialog to add the 3GP files you want to convert to MP4. Then, select the “Arrow” icon next to “Convert/Save” and click on “Covert”.
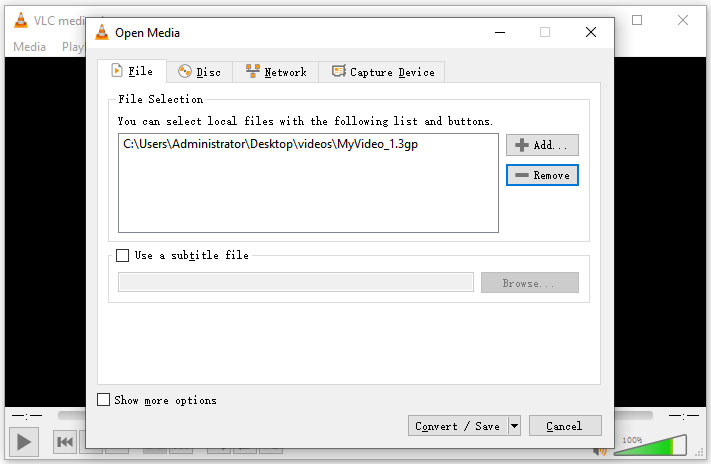
Step 3: Choose the Format And Destination
From the drop-down list, select “MP4”. Now, in order to set the filename and folder where you want the converted video to be saved, click “Browse”.
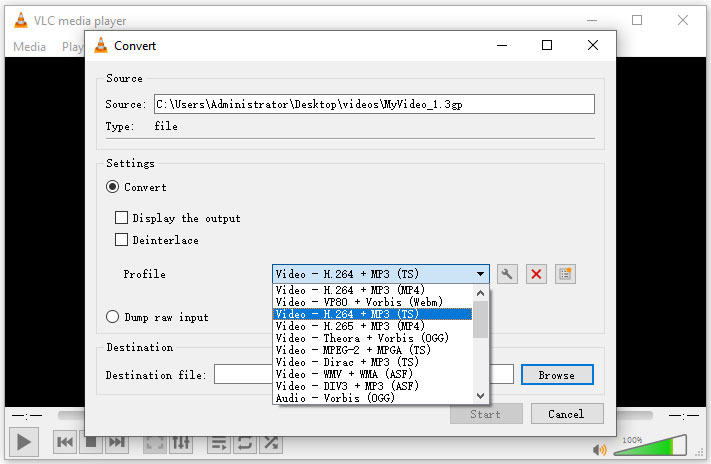
Step 4: Convert 3GP to MP4
Once everything is set, you can now initiate converting by clicking on the “Start” button to convert your 3GP file to MP4. The process will take a few minutes to complete depending on your file size.
Note: With VLC player, you don’t get the option to optimize the video quality that ToolRocket Video Converter offers.
3 Method 3: Convert 3GP To MP4 With PDF2Everything
With the above two methods, you would need to download the respective tools to convert a 3GP to MP4. Now, we present you with an online method to convert your 3GP file to MP4 using PDF2Everything. Follow these steps:
Step 1: Open the official website PDF2everthing Video Converter.
Step 2: Hit the “Click to select file” option and choose the file you want to cover.
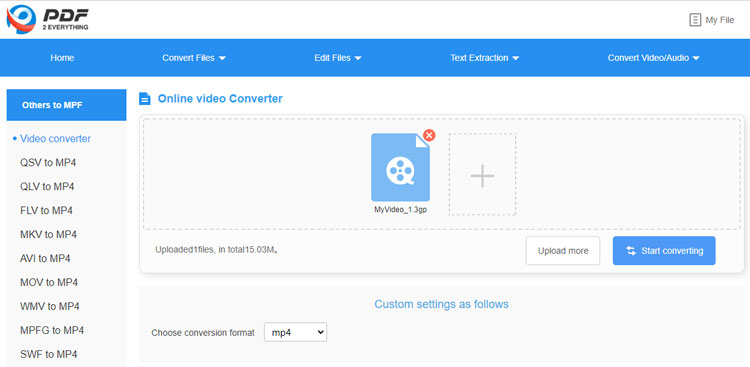
Step 3: Choose the conversion format from the drop-down list under the “Custom Settings as follow” heading.
Step 4: Click the “Start” button once all the parameters are set. Conversion will be started automatically and will take a few minutes to complete.
4Conclusion
These were the methods to convert the 3GP file to MP4. We hoped that this guide was helpful for you. The best and recommended method for you is ToolRocket Video Converter. It has a lot of exciting features to offer to you to provide you with the best quality conversion of both audio and video files. And if you want to make the output MP4 file smaller, you can also use the compressor tool to compress MP4. Have said that, the guide on “How To Convert 3GP To MP4 format” ends here. Thank you for taking out your precious time and reading our guide.
