A Step-by-step Guide on How to Zoom Videos
In today’s world, videography is a rising trend, and it is used in every field around the globe. Whether you want to record a lecture, make a cooking tutorial, or learn a specific skill, wish your friend a happy birthday. It all falls to one word, and that is video. You make videos to achieve your purpose, and you watch videos made by others too. Either way, sometimes you might want to zoom in or out of a video. You are maybe focusing on something shown in a video you are watching or highlighting something important in the video you are making. For this purpose, we are here to tell you how to zoom a video.
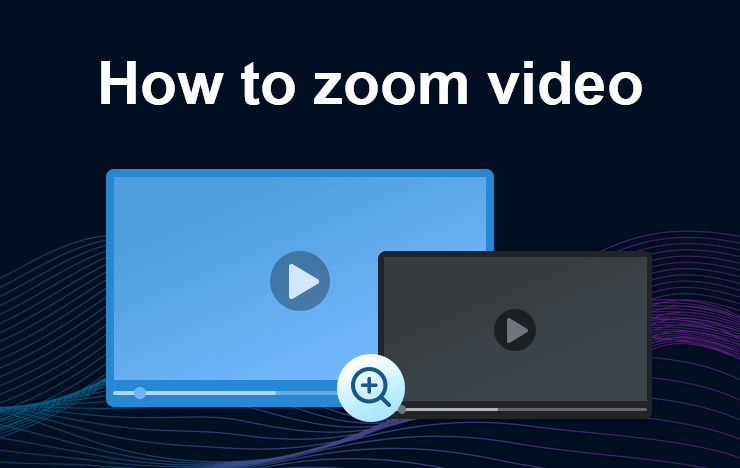
- Zoom video with VidClipper on Windows
- Zoom video with Wondershare Filmora X on Mac
- FAQ about how to zoom videos
1 Zoom video with VidClipper on Windows
VidClipper is the perfect video editing software for beginners, intermediate, and experts. It brings with it all sorts of features to make your video stand out in the crowd. The software becomes your friend in need from numerous transitions, animations, and overlay effects to multiple filters, hues, and easy controls. Moreover, it has a song library with hundreds of different top-chart songs you can add to your videos. There are features like ‘slow-mo’ and ‘freeze-frame’, which are available on the software to help you make your masterpiece. One of such features is the ‘zoom’ feature we will tell you about; it is the most suitable option to use when you want to focus on something. Are you making an educational video and want to highlight an important concept? No worries, use the zoom option, and you are good to go!
Step 1: Download the VidClipper software from here and open it up.
Step 2: Select the file ratio from the options the software shows you.
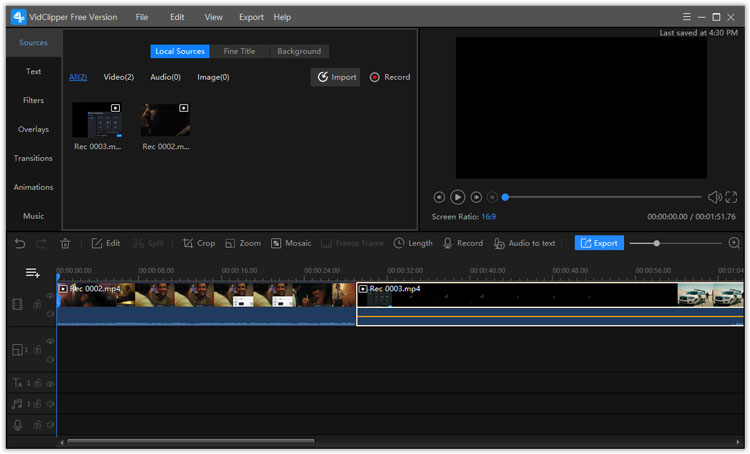
Step 3: The main screen will display in front of you. Click the ‘import’ option to load the video you want to zoom.
Step 4: Drag the video clip to the timeline in the bottom half of the screen.
Step 5: Select the video clip by clicking on it and then click on the ‘zoom’ option.
Step 6: In the top left half of the screen, you will see your video clip displayed with the drag option; you can zoom in and out of your clip.
Step 7: After you have zoomed in your desired clip, you can export your video and save it by clicking on the ‘export’ button.
By following these seven simple steps, you can easily zoom in and out of your videos on Windows’s VidClipper. This is also the best example of how to zoom in on YouTube videos and zoom out YouTube videos. The only extra step would be downloading your YouTube video so you can import it in the VidClipper software and work on zooming it. Capture Screen Recorder allows you to record YouTube videos. This software is only for Windows users, but Mac users need not worry, as we have an alternative for them too.
2 Zoom video with Wondershare Filmora X on Mac
For Mac users, the video editing software to zoom in and out of videos is the Wondershare Filmora X software. All of its features are simple and easy to use. It also includes some attractive features that are only available on its MAC version to give you the best experience on your macOS.
In Filmora X, the ‘pan and zoom’ option, more commonly known as ‘Ken Burns Effect,’ helps you crop and zoom in to a video clip. Let’s look at the simple steps you have to follow to zoom your videos.
Step 1: Download the Wondershare Filmora X software.
Step 2: Click the ‘import’ button as the main screen displays in front of you to load the video clip you want to zoom in to the software.
Step 3: Drag the video from the media library to the timeline’s video track.
Now there are two techniques you can use to zoom in on your videos.
Method 1: Cropping:
Step 4: Right-click your video and select the option ‘crop and zoom’ from the list displayed. An alternate way is to press Alt+C to go to the ‘crop and zoom’ command directly.
Step 5: Click the ‘crop’ button in the middle of the screen to open the drag and crop option. Using this, you can zoom in on your video by cropping unwanted parts in the frame.
Method 2: Pan and Zoom:
Step 4: Open the crop and zoom option like discussed in the above step and choose the ‘pan and zoom’ tab.
Step 5: A rectangle will display on your video. Adjust it to the portion of the video you want to zoom in on in the video. The part inside the rectangle will be zoomed on slowly and brought to the center.
After you have done the two steps in any method, export your video by clicking on the ‘export’ button. You can select the device you want to upload it on and select your video’s thumbnail. This is how to zoom in on the video in Filmora. Want to know the review of Filmora, you can read it here.
3 FAQ about how to zoom videos
1. What Operating Systems support VidClipper?
VidClipper is a recent and advanced video editing software, and hence, it is supported by Windows 7, 8, and 10.
2. What is the supported OS of Wondershare Filmora X?
The Filmora X software is supported by macOS v10.12 and all later versions as well.
3. What video, audio, and image formats does VidClipper support?
For video, VidClipper supports all standard formats, including MP4, AVI, WMV, MKV, MOV, FLV, etc. In audio, MP3, MP2, WMA, M4A, AAC, WAV, OGG is all supported by the software. The commonly used BMP, JPG, JPEG, PNG, GIF, and TIFF are all workable with the software for images. ToolRocket Video Converter allows you to convert almost all video and audio formats in high quality.
4. What aspect ratio should I use?
The primary and widely used aspect ratios are 9:16, 16:9, 4:3, 3:4, and 1:1. 9:16 is for a vertical phone screen, 16:9 is the standard screen ratio, 4:3 is the traditional TV screen ratio, and 3:4 and 1:1 are for Instagram videos.
