2 Easy Methods to Record iOS Screen for Free
Recording the iOS screens may seem like a big deal, but now it is not. After extensive research, we have found out two easy and simple ways to record the screen in HD quality along with the audio. Excited? Want to know more? Read this comprehensive guide on how to record. In the upcoming lines, you will read about the simplest and the easiest methods to record the iOS screen for Free.
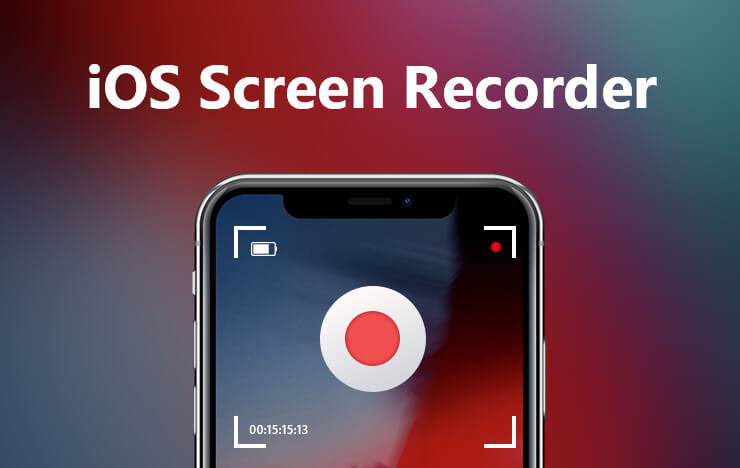
- Part 1: Record iOS screen on Mac with Capture Screen Recorder
- Part 2: Record iOS screen with RecorderPro App
- Part 3: Final Verdict
- Part 4: FAQs about iOS Screen Recorder
1Record iOS screen on Mac with Capture Screen Recorder
Capture Screen Recorder for Mac is a professional screen recorder that is perfectly compatible with MAC devices and allows you to record the iOS screen on Mac. It is a better choice for unlimited screen recordings because here you can enjoy various features like HD video results, desired output format, synchronization of sound & picture, floating frames, and much more.
iOS users can cast the screen to the Mac and then record the screen. This can avoid the problem of insufficient memory on your iPhone/iPad. It makes it possible for you to display the iOS screen on the bigger screen of MAC.
The best part about this amazing software is that it is totally FREE and you need to follow a few easy and simple steps to record the iOS screen on Mac.
Step 1: First comes the downloading process. You can download it for FREE to your MAC device.
Step 2: After clicking the download link, the file will start downloading and you will get the .exe file. The installation will be immediately completed after your device’s permission.
Step 3: Allow this app to make changes to our computer.
Step 4: After you have successfully installed it, you will see the “video & Screen recorder” option on the main interface. Click on this option. Do not forget to wirelessly connect the software with the iPhone/iPad in order to cast the screen on the Mac.
Step 5: Draw the screen area for which you want screen recording. ToolRocker Capture Screen Recorder allows you to record the full screen or the part of it.
Step 6: To record the audio clearly, Turn on both “Microphone” as well as the “System Sound” options. Moreover, you can see the volume slider at the bottom of the screen that will help you to record it.
Step 7: Keep in mind that the videos are saved automatically in the MP4 format. But if you want to change this setting, click on the “more settings” option that will appear on the top right of the window. It will enable you to locate the output format in which you want to download your video. Here you can also change frame rate and other preferences. Click “OK” to close the window.
Step 8: Now when you will click on the “Record Now” option, the recording will start. ToolRocket Screen Recorder allows you to restart, resume and stop recording anytime you want.
Step 9: At the end of the recording, you will see the preview window and then will be enabled to save the video. This saved video will directly store on your computer, and you can also share it on YouTube.
2Record iOS screen with RecorderPro App
RecorderPro App is the phone display recorder that allows you to record the screen in high quality on iPhone/iPad. So with iOS Screen Recorder, you can not only record the iOS screen on your iPhone/iPad without any need of lengthy steps. Basically it is the phone display recorder that allows you to record the screen in high quality on your iOS.
It directly saves the recording to the album and can turn out to be an exceptionally easy option for those who do not know how to record the screen on iOS and where to save it on the iPhone/iPad.
Let’s discuss in a few steps how to record iOS screen with sound.
Step 1: Go to the Apple App Store and search for the RecorderPro Screen Recorder. If you cannot find it there, simply click on this link.
Step 2: After finding this screen capture tool, download it.
Step 3: One tap to start recording. for this purpose, open Capture Screen Recorder, tap the “Record Now” button. Turn the Microphone on/off.
Step 4: Tap “Start Livestream”, it will begin after a 3-second countdown.
Step 5: End the recording by tapping on “Stop”. Manage your recordings in the App. The recorded video will be automatically saved on the Phone as well.
3Final Verdict
In the above-mentioned lines, you have gone through the basic and easy steps on how to record the iOS screen on iPhone/iPad and MAC. We personally recommend you to use the ToolRocket Capture Screen Recorder because it is a fast and safe tool as compared to its competitors. However, both these methods will make you more productive and knowledgeable as you will get high-quality videos right on your MAC or iPhone/iPad anytime.
Do not forget to look at the FAQs section. If you have gone through it, but still have questions, feel free to ask them in the comments section below.
4FAQs about iOS Screen Recorder
1. How do I record an android screen?
RecorderPro Screen Recorder for android allows you to record the android screen in just a few clicks. The good news is that the video that you capture saves directly to your phone in HD quality. It is possible with the screencasting function of the RecorderPro app.
2. How much does it cost to record the screen on Mac using ToolRocket Capture Screen Recorder?
It is totally free to convert screens on Mac using ToolRocket Capture Screen Recorder.
3. Can I set the video length, add background music and change the video format using the ToolRocket Capture Screen Recorder?
Yes, you can easily proceed with all these functions using the ToolRocket Capture Screen Recorder.
