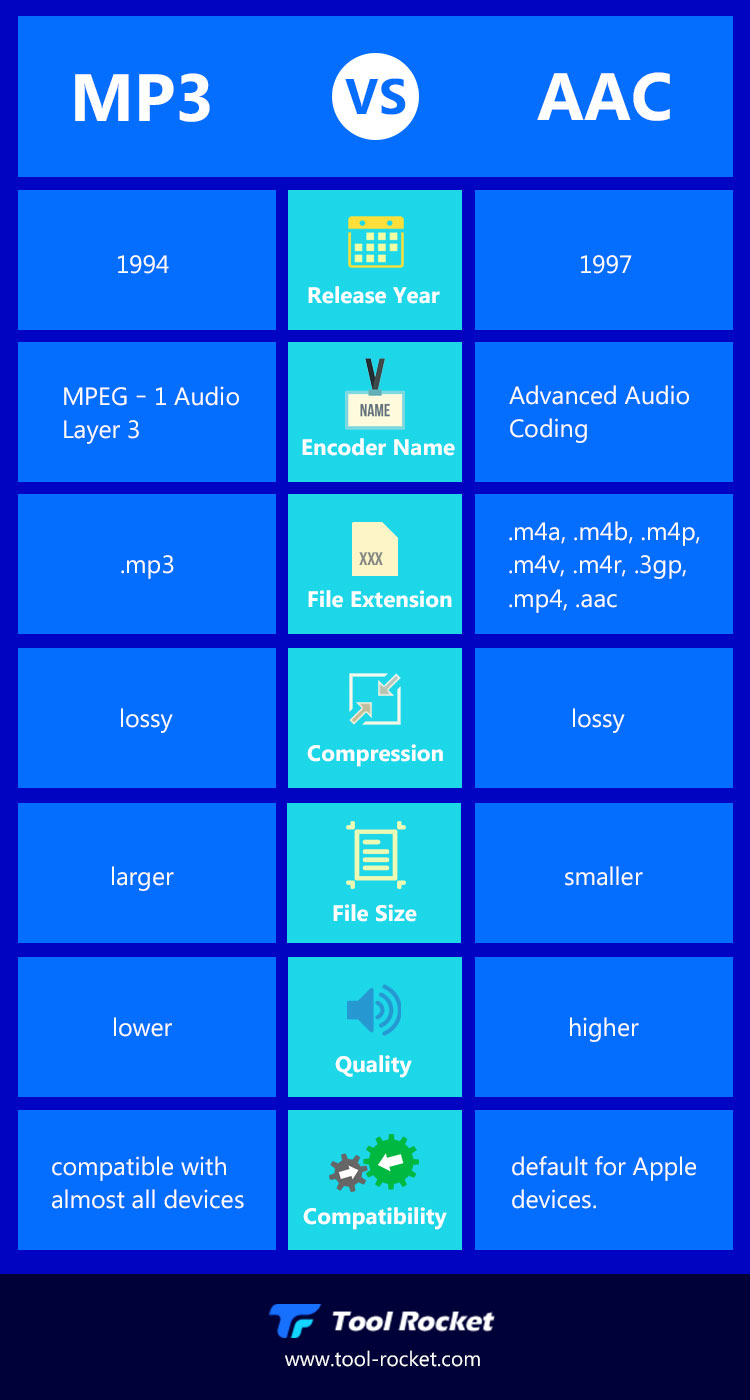How To Convert AAC to MP3 with/without iTunes
AAC and MP3 are both the file formats for audio files. However the AAC format is considered to be an advanced file format. It is said to have better quality because of better audio compression. In technical terms, in the presence of higher and louder audio, our human ears are unable to focus on the lower sounds.
The AAC file format works by making the sound clear in a way of discarding the data to make the quality of our audio files even better. This is also known as audio masking. But there is only one issue and that is compatibility as the AAC files are not compatible with most audio players.
So, why not convert your AAC files into MP3 files to get even better compatibility. Here we will discuss some of the best ways to convert AAC files to MP3.

Different ways of converting AAC files to MP3 files
When you are looking to convert one file to some other format, you will be getting a lot of options. However, most of them are not as efficient. The efficiency of a tool can be calculated in terms of its compatibility and ease of usage.
Well, if you are looking to convert the AAC file into MP3 files then we have sorted some of the best tools for you. These are the easiest ways to convert your AAC files into MP3 files.
ToolRocket Video Converter
ToolRocket Video Converter is one of the best free tools that you can use if you are looking to convert one file into some other format. Although the name says, “Video Converter”, this is a tool that can assist you in converting a lot of other files as well. So, here we are going to discuss using this tool for converting AAC files into MP3 files.
The steps that you need to follow for converting AAC to MP3 files
The following are the steps that you need to follow after you have downloaded and installed this tool on your PC for converting your MTS file into MP4 files.
1. Download and open the tool. Then select the “Converter” option.
2. Drag your AAC file to the software or add it by clicking the “Add Files” button.
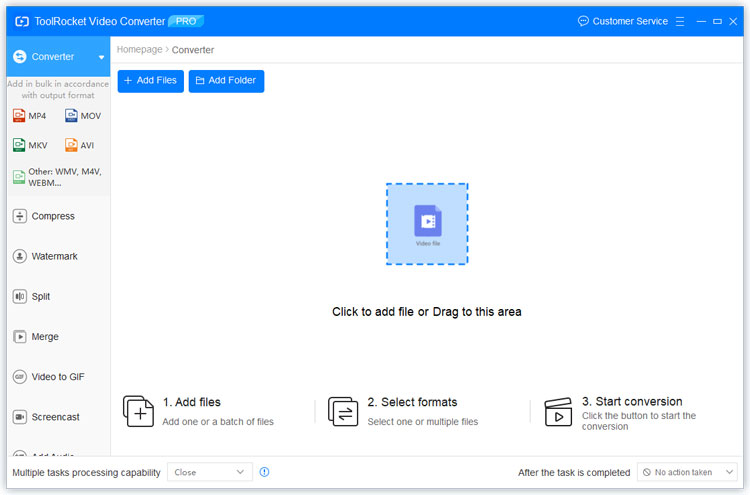
3. After the file is loaded in the tool, you can select and set different parameters according to your requirements, including output format, output path, etc.
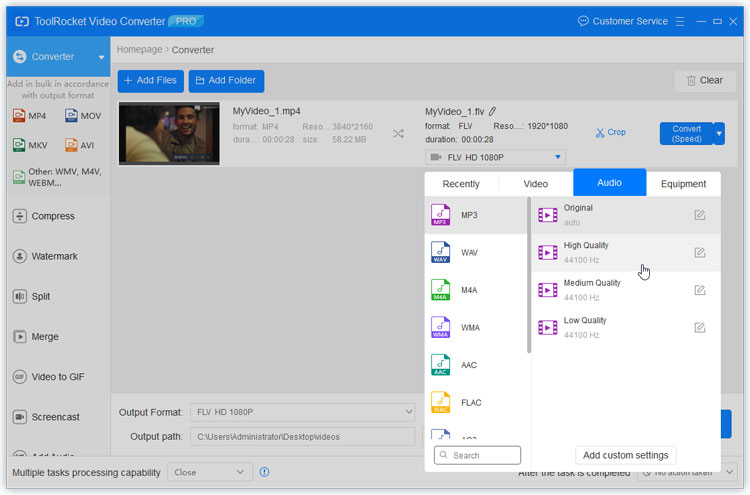
4. Finally click the “Convert All” button to convert the AAC file to the MP3 format.
After following these simple steps, you can finish the process and the converted file will be stored on your computer in the destination folder that you selected. Now for using that MP3 file that has been freshly converted, you can use any of the MP3 players. The best part about this file is that now it can be played on anything like a car multimedia system or other smart devices.
iTunes
This is a tool that is used to manage audio files across different apple products. If you have any of the Apple devices, then you will be well familiar with it. Although this is a tool that is mainly used for managing music and audio files or backup and restore different devices’ data, it can also be used to convert AAC files into MP3 files. Here we will discuss how it works.
Step by step guide to using iTunes for converting AAC files to MP3 files
1. When you are in iTunes software on your PC, go to Edit, then Preferences.
2. Now click on “Import Settings” and select the MP3 encoder, then click on “OK”.
3. Select the AAC file that you want to convert and select the desired parameters then click “Convert”.
By following these simple steps, you will be done with the conversion of AAC to MP3 file.
PDF2everything
If you are looking for a tool that you do not need to download on your PC and that can be used across different devices running on different operating systems, then this is the best choice for you. PDF2everything is the free tool that you can use on any browser to convert a lot of different files from one format to another.
Guide to use this tool to convert AAC files to MP3 files
1. Head to the web page: https://www.pdf2everything.com/aac2mp3/ to open this PDF2everything online AAC to MP3 converter.
2. Click the button “Click to select file” to add your AAC file.
3. Confirm the output format, and click “Start converting”.
4. Once completed, click to download the MP3 file on your computer. By these simple steps, your AAC files will be converted to MP3 files easily.
Frequently Asked Questions
As the AAC files can provide better sound quality as compared to MP3 files even with the same bit rates, a lot of people ask different questions related to this topic. Here we have answered some of the most frequently asked questions.
Question 1: How do I convert AAC to MP3 in VLC?
Converting AAC files into MP3 files is not a difficult thing when using the VLC media player. All you need to do is to follow the steps. Select the AAC file in VLC and click on “Convert”. Head to the profile settings and select MP3 as the audio profile. Select the destination location for your file. Add “.MP3” at the end of the file name and click “Start”. In these few simple steps, your AAC file will be converted to MP3.
Question 2: Is AAC better than MP3?
Yes, AAC is very superior as compared to MP3. It is all because of the better audio quality even at similar bit rates. However, it is not as good as the MP3 format in terms of compatibility.
Question 3: What is the AAC format used for?
AAC is an audio file storage method that is usually used for music files stored on Apple’s iTunes software and iTunes store as well.
Question 4: What audio format does iTunes use?
There are a lot of audio file formats that are used in iTunes software. However, the default one is AAC.
Conclusion
Having an audio file that provides great quality can be a great thing. AAC files are exactly doing this but there are some issues. One of the major issues is that these files are not playable on most of the media players. This is because most of the media players support MP3 files. So, why not convert your favorite AAC files into MP3 files to make them compatible with most of the non-Apple devices. Well, here we discussed some tools that you can use to convert your AAC files into MP3 files.
Maybe you are interested in:
Differences between AAC and MP3
If you want to check the differences between AAC and MP3 encoder, you can read the following infographic.