How to record GoToMeeting video conferences
Following the wake of the global pandemic of Covid-19, everything has shifted online. This online shift includes and has mostly affected schools, businesses, and office workers. The disruption in the flow of physical education and work and physical interactions between employees, employers, teachers, and students has been detrimental to everyone involved and society. However, this is where all the online meeting apps come to the rescue. One such application widely being used for video conferencing and meetings is GoToMeeting.
During your meetings, whether educational or professional, you might feel the need to record something to save it for later. And that is where the Capture Screen Recorder comes into play. Now let’s learn how to record GoToMeeting.
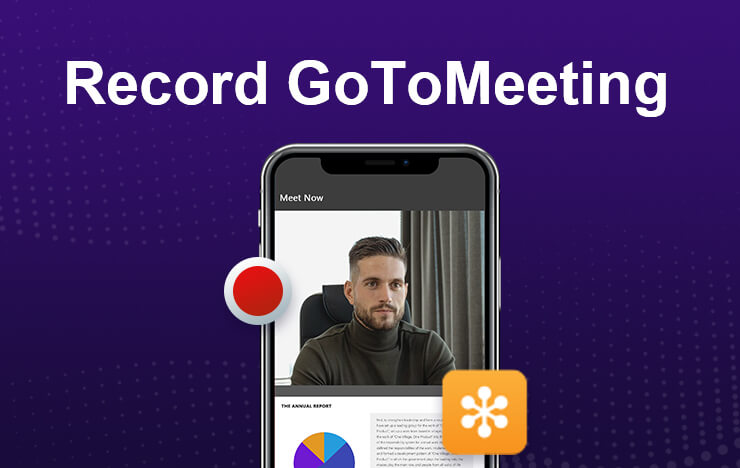
1 Record GoToMeeting on Windows/Mac
The best option out there to record your meetings and webinars on GoToMeeting on Windows or Mac is the freeware ToolRocket Capture Screen Recorder. Why do you ask? The answer is simple, just like the software.
It’s very easy to use, with amazing features that you can use while recording your videos. It gives you the option to record all of your screen or a certain part of it. This customizable recording size feature makes it easier for you to focus your recording on an important part and exclude everything else on the screen.
Moreover, there is no time limit, so you can record as much as you want and whenever you want. Furthermore, you don’t have to download another audio recording app as Capture Screen Recorder does while recording your video. It syncs the audio to the recorded output video perfectly; you don’t experience any breaks, lags, or choppy video and audio quality. Talking about video quality, the application also allows you to record videos at the original quality, the SD quality, or the HD quality.
Through these diverse recording quality options, you get an amazing visual experience when you review your recorded video later. If you plan on using your recorded video on another app or device, don’t worry, as Capture Screen Recorder can convert your video format to AVI, FLV, or MP4 as you want. The most important feature for office workers and teachers are the powerful brush tools that help you add notes, lines, text to the recorded video, meaning you can easily highlight key points in your meeting.
Now that you are familiar with the software, let’s see how to record GoToMeeting video with sound using ToolRocket Capture Screen Recorder.
Step 1: Install the free software by clicking the download button below, and run it on your Windows computer. If you have a Mac computer, you can download the Mac version from this link.
Step 2: When the installation has finished, the application will display on your screen. The menu page will open, and on it, you will see multiple choices via which you can choose the settings of your recorded video, like the quality and format.
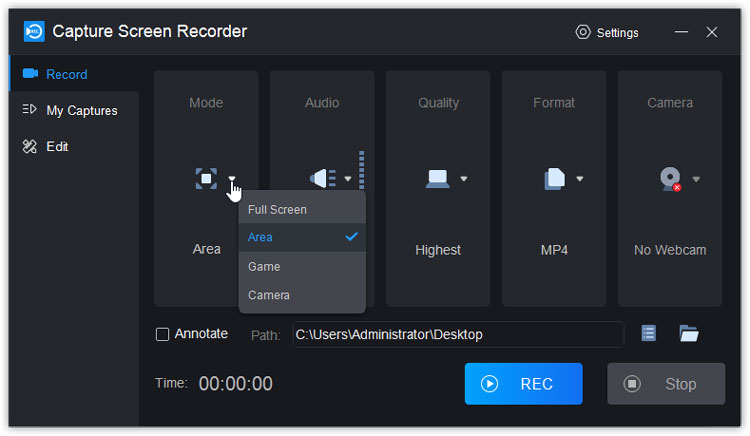
Step 3: Specify the folder’s path where you want the application to store the recorded GoToMeeting video file.
Step 4: Left-click on the “REC” button to begin recording.
Step 5: When you want to finish recording, right-click the “Stop” button next to the “REC” button. The app will store your recorded video in the path you added earlier.
In the same way, you can also record Zoom meeting, or make a tutorial video with this helpful screen recording software.
2 Record GoToMeeting on your iOS/Android phone
People using GoToMeeting on Android or iOS devices have no reason to worry, as the RecorderPro app available on the Google Play store and app store lets them record meeting and lectures in GoToMeeting. It lets you crop videos, trim them, add music to video as you like. The video you record is at the quality you choose, and the app can convert it to any format. All of this while being watermark-free. Moreover, you have the option to live stream as well.
Now lets begin to record GoToMeeting with RecorderPro on a phone.
Step 1: Android users can easily download the app from here. And iOS users can use this link for download.
Step 2: When the app displays on your screen, click on the “Record Now” button, and it will start recording.
Step 3: When you want to finish recording, click on the “Stop” button. Your gallery will then store the video.
3 FAQs of capturing GoToMeeting
1. What are some other interesting features of Capture Screen Recorder?
It offers the option of floating frames, which you can activate with a single click, screen drawing tools to make notes and highlight key points, hotkey settings to make controlling the recording easy, and a mouse movement recorder as well. All of this comes in handy while recording different types of videos.
2. Where can I use the screen recorder application?
You can use it to record games and entertainment videos and films or record videos and meetings for educational purposes and business meetings. It can be used in any way you want to and can record anything.
3. How do I use the floating frame feature on Capture Screen Recorder?
Open the software on your PC. Go to “Settings” > “General Settings” in the app. Turn on the option “Open floating window during recording”, enabling the feature on your software.
