2 Easy & Simple Methods to Record PowerPoint with Audio
PowerPoint slideshows with audio are the perfect part of the presentation. Without audio, the PowerPoint slide show may seem hollow and boring. But the fact is, many people even do not know how to record PowerPoint with audio. Keep in mind PowerPoint screen recording with audio is now possible, and if you need some authentic knowledge on this topic, stick around!
Inserting a sound file and then recording the video always seem professional and catchy. It enhances the overall impact of the presentation and ultimately the content hits the viewer rights off the bat.
Here in this article, we will guide you on how to record a PowerPoint presentation with audio and video. So, without further ado, let’s dive in. Working on PowerPoint is always interesting as the colorful templates blow our minds. Hopefully, these methods will turn out to be helpful and problem-solving too.
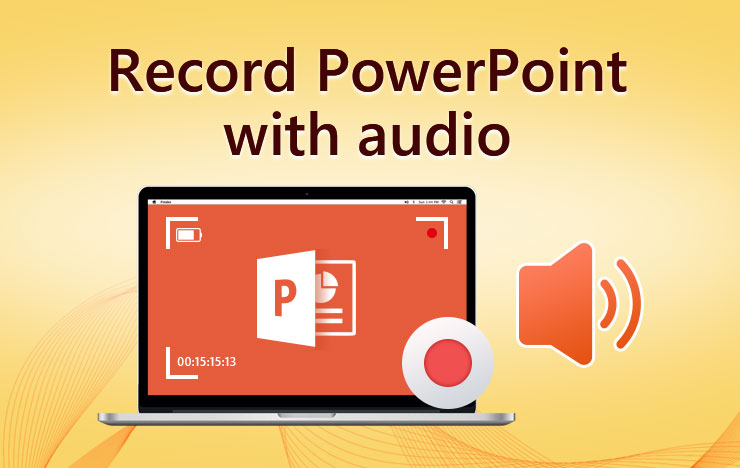
- Part 1: Record PowerPoint with audio by ToolRocket Capture Screen Recorder
- Part 2: Record PowerPoint with audio on iPhone
- Part 3: The bottom line
- Part 4: FAQs
1Record PowerPoint with audio by ToolRocket Capture Screen Recorder
ToolRocket Capture Screen Recorder is a professional screen recorder that is perfectly compatible with computers and allows you to record the PowerPoint presentation in HD quality video and clear audio.
It is a better choice for high-quality PowerPoint recordings because here you can enjoy various features like HD video results, desired output format, synchronization of sound & picture, floating frames, and much more.
The best part about this amazing software is that it is totally FREE and you need to follow a few easy and simple steps to record a PowerPoint presentation with audio.
Step 1: First comes the downloading process. You can download ToolRocket Capture Screen Recorder for FREE to your Windows device.
Step 2: After clicking the download link, the file will start downloading and you will get the .exe file. The installation will be immediately completed after your device’s permission.
Step 3: After you have launched the ToolRocket Capture Screen Software, you will see the “video recorder” option on the main interface. Click on this option.
Step 4: Draw the screen area for which you want screen recording. ToolRocker Capture Screen Recorder allows you to record the full screen or the part of it. So, it is up to you whether you want to download the custom region of the PowerPoint presentation or keep the full-screen recording.
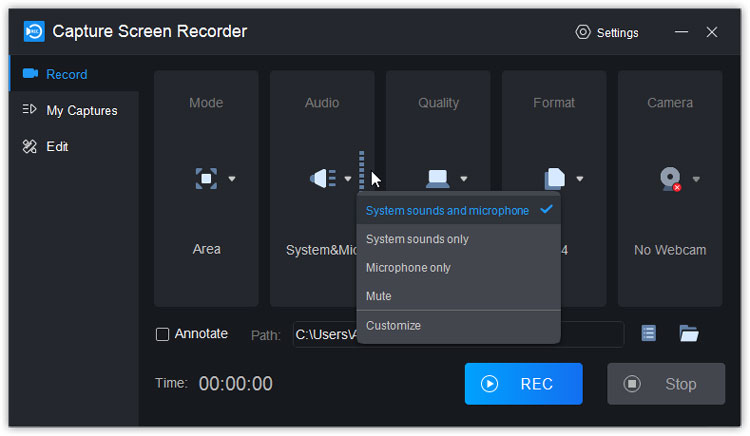
Step 5: To record the audio, Turn on both “Microphone” as well as the “System Sound” options. Moreover, you can see the volume slider at the bottom of the screen that will help you to record it. In the end, you will get both audio and video of the PowerPoint slideshow.
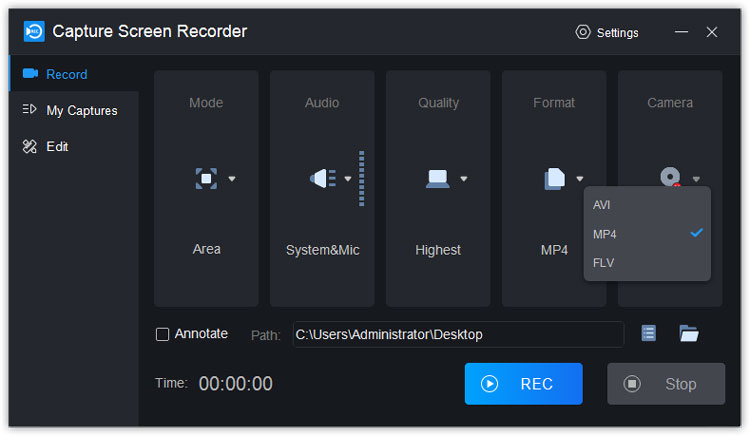
Step 6: Keep in mind that the videos are saved automatically in the MP4 format. But if you want to change this setting, click on the “more settings” option that will appear on the top right of the window.
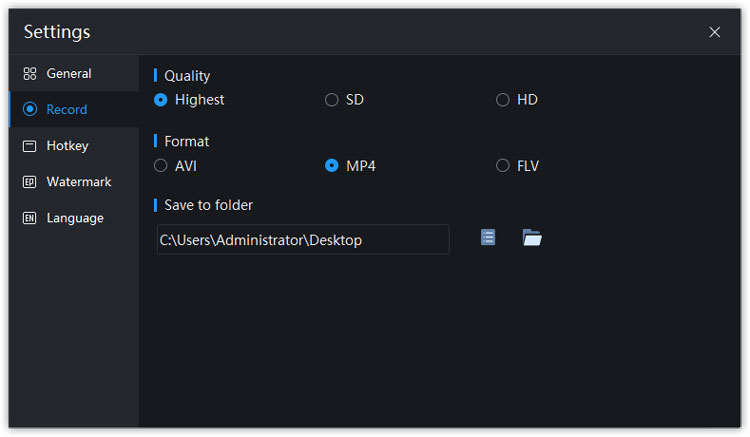
It will enable you to locate the output format in which you want to download your PowerPoint video. You can also change the frame rate and other preferences. Then click “OK” to close the window.
Step 7: At the end of the recording, you will see the preview window and then will be enabled to save the video. This saved video will be directly stored on your computer, and you can also share it on youtube.
What sets ToolRocket Screen Recorder apart from its competitors? With the free function of this fantastic software, you can record PowerPoint presentations with audio and video for FREE. Activation of the floating window with a single click and monitoring options of the video recording process makes it a breeze to record whatever you need, such as record streaming videos, record desktop actions, etc.
2Record PowerPoint with audio on iPhone or Android phone
RecorderPro Screen Recorder is the phone display recorder that allows you to record the PowerPoint presentation in high quality on iPhone or iPad.
It directly saves the recording to the iPhone and can turn out to be an exceptionally easy option for those who do not know how to record the PowerPoint presentation with audio easily and where to save it on the phone. Let’s discuss in a few steps how to proceed with PowerPoint screen recording with audio.
Step 1: Go to the App Store or Google Play and search for the RecorderPro Screen Recorder. After finding this screen capture tool, download it.
Step 2: Tap once to start recording and go to the PowerPoint slides for which you want to record audio along with the video. Open Capture Screen Recorder, tap the “Record Now” button. Turn the Microphone on.
Step 3: Tap “Start Livestream”, it will begin after a 3-second countdown.
Step 4: End the recording by tapping on “Stop”. Manage your recordings in the App. The recorded PowerPoint presentation with audio and video will be automatically saved on the Phone as well.
3The bottom line
After following a few easy and simple steps, you can create a perfect slideshow video of the PowerPoint presentation with high-quality sound.
Well, both of the above-mentioned methods are authentic, but we suggest you proceed with the ToolRocket Capture Screen Recorder as it is particularly designed for computers and perfect for your business needs. It records high-quality or even uncompressed videos, which can play smoothly. Moreover, using this tool, you can record your screen at a custom resolution.
Still, have questions? Do not miss out on the FAQs section.
4FAQ
1. What kind of audio can I record for the PowerPoint Presentation?
You can add or record any kind of audio on the PowerPoint presentation based on your unique needs. It can be in the form of music, narration, sound bites, etc.
2. What if I cannot add the audio to the PowerPoint presentation?
Turn on the microphone from the settings. Sometimes, you do not see the automatic option due to strict privacy settings; if this happens, immediately turn on the microphone manually.
3. Can I still record the PowerPoint video with audio if I have the wired microphone?
Yes, the ToolRocket Capture Screen Recorder is also compatible with wired microphones.
